Formatar o disco rígido do computador é uma tarefa fácil, porém trabalhosa e que nem todos sabem como fazer. A necessidade de formatar o computador ocorre principalmente devido a falhas no sistema operacional, geralmente causadas por vírus ou por exclusão de arquivos de sistema ou também quando se compra uma máquina nova com sistema operacional pouco usual. Nesta postagem irei descrever os passos necessários para formatar o seu computador e deixá-lo funcionando perfeitamente.
Bom pessoal, quando formatamos o computador nós apagamos todos os dados existentes na unidade formatada, deste modo é necessário salvar os dados importantes que não podem ser perdidos em outra unidade ou em um HD externo. Para isso primeiro deve-se verificar se o disco rígido está dividido em duas ou mais partes o que é o ideal. Se o mesmo tiver mais de uma partição, os dados podem ser salvos na segunda partição e não serão perdidos durante a formatação. A figura abaixo mostra um computador com o HD dividido em duas unidades, no disco local C ficam os arquivos do sistema operacional (Unidade que deve ser formatada) e no disco D (inicialmente vazio) ficam outros arquivos do usuário que não são perdidos durante a formatação do disco local C.
Os arquivos do disco D não são perdidos, porque esta unidade não necessita de formatação, pois não possui arquivos do Sistema operacional e sim arquivos do usuário.
1 - Então o primeiro passo é fazer um backup dos arquivos para a segunda partição do HD, no caso desta não existir, o usuário deverá utilizar um HD externo, ou pen drive com capacidade suficiente para armazenar seus arquivos.
2 - É importante verificar alguns drivers para evitar problemas futuros, principalmente se não houver outro PC com acesso a internet além do que está sendo formatado. Depois de formatar o PC no windows xp o sistema inicia sem os drivers, isso quer dizer que placa de vídeo, touchpad, placa de som, rede e etc, não estarão funcionando. No windows 7 alguns drivers já vem inclusos no sistema, ou seja, grande parte das placas já funcionam após a formatação. O ideal é deixar os principais drivers baixados no disco local secundário do computador, assim os mesmos podem ser instalados logo após a formatação, evitando o risco de não funcionar a placa de rede e você ficar sem o driver e sem internet para baixá-lo, por exemplo. Os drivers geralmente vem junto com o PC em um CD de instalação, se você não tiver este CD terá que baixar os drivers da internet. Para saber por qual driver de rede procurar na internet, por exemplo, você precisa saber o modelo da placa de rede instalada no seu PC, para isso você pode utilizar o software PC Wizard, que coleta informações do hardware e as mostra ao usuário. Com o modelo da placa é só pesquisar na internet o driver mais atual e baixá-lo.
3 - Você deve possuir um CD de instalação do Windows para iniciar o processo de formatação e instalar o Sistema operacional.
4 - O CD de instalação deve ser inserido no computador e a máquina deve ser reiniciada. O próximo passo pode ser diferente de computador para computador, dependendo do tipo de bios existente e consiste em escolher o tipo de boot utilizado pela máquina para iniciar o sistema. A máquina está configurada para ler o disco rígido e iniciar a partir dos dados contidos nele, mas para proceder com a formatação do sistema nós devemos escolher o boot da máquina pelo drive de DVD onde está o CD de instalação do sistema operacional. Para escolher o boot pelo drive de DVD é necessário entrar na bios, e isto é possível quando se reinicia a máquina e a primeira tela aparece. Nesta primeira tela aparecem algumas informações, dentre elas a tecla de atalho para acessar a bios que geralmente é a tecla "DEL" ou delete. Dentro da Bios devemos ir até a aba Boot ou se não houver abas, devemos procurar um local que contenha opções de boot, neste local haverá as opções de boot por Disco rígido, drive de DVD, disco removível, etc. Estas opções estarão em ordem (1st, 2nd, 3rd) e logicamente devemos colocar a opção do drive de DVD em primeiro lugar (1st) para que a máquina inicie lendo os dados do nosso disco de instalação. A figura abaixo mostra um exemplo de bios no local onde selecionamos o tipo de boot, comparando com o nosso caso, a configuração da imagem deveria mudar para [CD/DVD] no 1st Boot Device.
Existe outra maneira de acessar o boot menu e escolher o tipo de boot sem precisar entrar na Bios e também muda dependendo do tipo de placa mãe da sua máquina. As teclas de atalho geralmente são Esc, F2, F8, F10 e F12. Através deste atalho pressionado na primeira tela que aparece quando ligamos ou reiniciamos a máquina, teremos acesso direto ao boot menu.
5 - Depois de escolhido o Boot pelo drive de DVD a máquina irá ler o disco de instalação e poderemos dar início a formatação do sistema. Primeiro devemos escolher o idioma a instalar, o formato de hora e o idioma do teclado e clicar em avançar.
Depois devemos escolher o tipo de instalação, que no nosso caso deve ser a Personalizada (Avançada), pois vamos escolher qual partição do disco rígido será formatada e onde instalaremos o sistema do Windows.
Na tela da imagem abano abaixo, irão aparecer as unidades de disco existentes no computador, no caso de máquinas com o HD dividido em duas partes, devem aparecer duas unidades de disco uma para o sistema e outra para salvar arquivos do usuário. Como já foi dito anteriormente, o ideal é ter duas partições no HD. Para criar uma nova partição ou formatar partições existentes devemos selecionar opções de unidade.
Depois de clicar em opções de unidade, ficarão disponíveis as opções excluir, formatar, estender e novo. Se você já possui duas partições você precisa apenas formatar a Unidade primária (onde estava instalado o windows) deixar a unidade primária selecionada e clicar em avançar. Se você tem apenas uma partição no HD e deseja criar duas partições, você pode excluir a partição existente e criar duas novas partições com o tamanho que você desejar clicando em novo e selecionando o tamanho de cada partição.
Obs.: A Unidade com o nome partição 1: Reservado pelo sistema que aparece na imagem abaixo,
1 - Então o primeiro passo é fazer um backup dos arquivos para a segunda partição do HD, no caso desta não existir, o usuário deverá utilizar um HD externo, ou pen drive com capacidade suficiente para armazenar seus arquivos.
2 - É importante verificar alguns drivers para evitar problemas futuros, principalmente se não houver outro PC com acesso a internet além do que está sendo formatado. Depois de formatar o PC no windows xp o sistema inicia sem os drivers, isso quer dizer que placa de vídeo, touchpad, placa de som, rede e etc, não estarão funcionando. No windows 7 alguns drivers já vem inclusos no sistema, ou seja, grande parte das placas já funcionam após a formatação. O ideal é deixar os principais drivers baixados no disco local secundário do computador, assim os mesmos podem ser instalados logo após a formatação, evitando o risco de não funcionar a placa de rede e você ficar sem o driver e sem internet para baixá-lo, por exemplo. Os drivers geralmente vem junto com o PC em um CD de instalação, se você não tiver este CD terá que baixar os drivers da internet. Para saber por qual driver de rede procurar na internet, por exemplo, você precisa saber o modelo da placa de rede instalada no seu PC, para isso você pode utilizar o software PC Wizard, que coleta informações do hardware e as mostra ao usuário. Com o modelo da placa é só pesquisar na internet o driver mais atual e baixá-lo.
3 - Você deve possuir um CD de instalação do Windows para iniciar o processo de formatação e instalar o Sistema operacional.
4 - O CD de instalação deve ser inserido no computador e a máquina deve ser reiniciada. O próximo passo pode ser diferente de computador para computador, dependendo do tipo de bios existente e consiste em escolher o tipo de boot utilizado pela máquina para iniciar o sistema. A máquina está configurada para ler o disco rígido e iniciar a partir dos dados contidos nele, mas para proceder com a formatação do sistema nós devemos escolher o boot da máquina pelo drive de DVD onde está o CD de instalação do sistema operacional. Para escolher o boot pelo drive de DVD é necessário entrar na bios, e isto é possível quando se reinicia a máquina e a primeira tela aparece. Nesta primeira tela aparecem algumas informações, dentre elas a tecla de atalho para acessar a bios que geralmente é a tecla "DEL" ou delete. Dentro da Bios devemos ir até a aba Boot ou se não houver abas, devemos procurar um local que contenha opções de boot, neste local haverá as opções de boot por Disco rígido, drive de DVD, disco removível, etc. Estas opções estarão em ordem (1st, 2nd, 3rd) e logicamente devemos colocar a opção do drive de DVD em primeiro lugar (1st) para que a máquina inicie lendo os dados do nosso disco de instalação. A figura abaixo mostra um exemplo de bios no local onde selecionamos o tipo de boot, comparando com o nosso caso, a configuração da imagem deveria mudar para [CD/DVD] no 1st Boot Device.
 |
| Boot Settings na bios Fonte: http://pc-automaniac.com/ |
5 - Depois de escolhido o Boot pelo drive de DVD a máquina irá ler o disco de instalação e poderemos dar início a formatação do sistema. Primeiro devemos escolher o idioma a instalar, o formato de hora e o idioma do teclado e clicar em avançar.
Depois devemos escolher o tipo de instalação, que no nosso caso deve ser a Personalizada (Avançada), pois vamos escolher qual partição do disco rígido será formatada e onde instalaremos o sistema do Windows.
Na tela da imagem abano abaixo, irão aparecer as unidades de disco existentes no computador, no caso de máquinas com o HD dividido em duas partes, devem aparecer duas unidades de disco uma para o sistema e outra para salvar arquivos do usuário. Como já foi dito anteriormente, o ideal é ter duas partições no HD. Para criar uma nova partição ou formatar partições existentes devemos selecionar opções de unidade.
Depois de clicar em opções de unidade, ficarão disponíveis as opções excluir, formatar, estender e novo. Se você já possui duas partições você precisa apenas formatar a Unidade primária (onde estava instalado o windows) deixar a unidade primária selecionada e clicar em avançar. Se você tem apenas uma partição no HD e deseja criar duas partições, você pode excluir a partição existente e criar duas novas partições com o tamanho que você desejar clicando em novo e selecionando o tamanho de cada partição.
Obs.: A Unidade com o nome partição 1: Reservado pelo sistema que aparece na imagem abaixo,

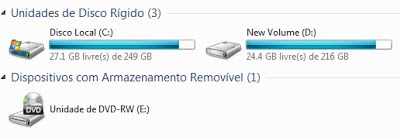

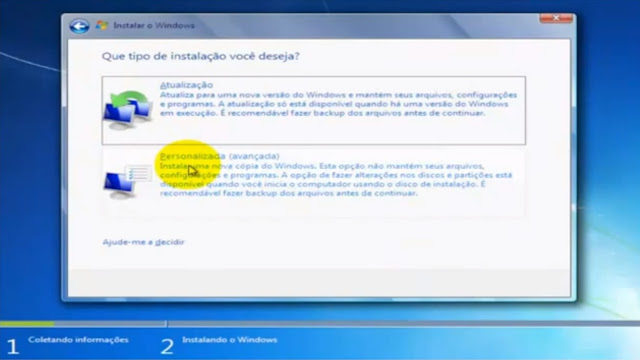
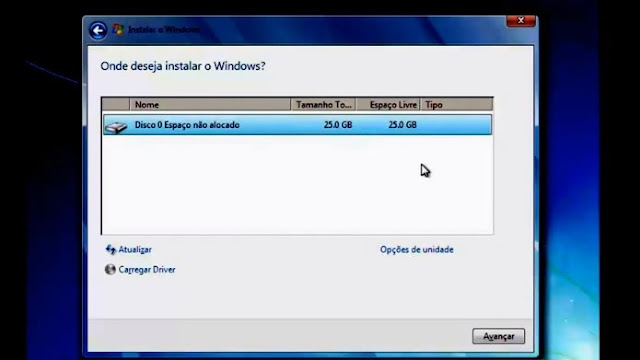
cara,cara,cara, ti amoooooooooooo *-sqn *ashaushu agora eu sei agr vlw
ResponderExcluir